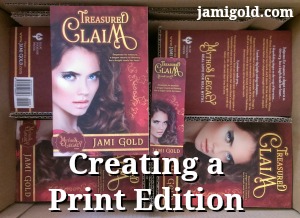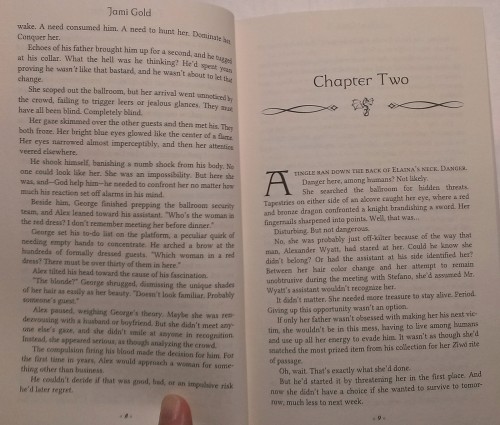This past weekend I shared a photo on Facebook of my box of print books for Treasured Claim. Yay! There’s nothing like being able to hold your book in your hands to make this “being published” thing feel real. *smile*
I love how my print edition turned out, and since I did it myself, I figured I’d share a few pointers and highlight a few potential problems. I’m too much of a newbie to write up The Perfectionist’s Guide to Print Formatting for those of us self-publishing, but maybe this will be a good start.
As I’ve written about before, we can practice print publishing with CreateSpace. So even if we’re not ready for print publishing yet, it doesn’t hurt to think about these issues in advance. My previous experimenting helped me finish print formatting my entire book in half a day (and that’s with me being nitpicky about everything in this post).
Print Formatting vs. Ebook Formatting
Many indie authors hand off their ebook formatting to someone else because of the technical issues, such as HTML coding, etc. However, many of those same authors (including me) decide that print formatting might be something they can handle. Even the highly successful Hugh Howey likes doing his own print formatting.
Ebook formatting—aside from the technical nature—is relatively straightforward. It doesn’t require us to decide on a font or font size. It doesn’t require us to worry about hyphenation or come up with a policy for how to handle widows and orphans. It doesn’t require us to follow the different header or footer rules.
Print formatting requires countless detail-oriented decisions, and for that reason alone, we might want to take control if we self-publish. If we leave those decisions up to someone else, they may make decisions different from how we would. Also, most of us won’t sell many print copies, and anything we can do to save money helps to make offering a print version a no-brainer.
Obviously, not all self-publishers are as much of a perfectionist control-freak as I am that they’d care about these little details. *smile* But if we learn the basics of print formatting, we’ll know which of these decisions do matter to us, and we might be able to make sure we get what we want, no matter who does our formatting.
8 Decision Steps for Print Formatting in MS Word
Note: These steps assume that our manuscript is in Microsoft Word and that we’re going to be doing our formatting in MS Word as well. So maybe our first decision is figuring out what programs we want to use.
Personally, I draft in Scrivener and export to MS Word for editing and formatting. Others complete their editing steps—and even their formatting steps—within Scrivener. Still others format within Adobe InDesign.
There’s no wrong answer, only what works for us. I know MS Word inside and out, so formatting in Word works for me.
Each decision step will affect the layout of our book in the later steps. For example, if we change our mind about our font or margins after we started dealing with nitpicky things, everything we did to fix issues will need to be redone. So it’s best to follow these steps in order:
-
Decide on the Physical Size of Our Book:
The print-on-demand options for indie authors will generally produce what are called trade paperback sizes. Trade paperbacks are larger than the mass-market paperbacks that many of us are used to. From what I’ve seen, the most commonly used page dimensions for trade paperbacks are 6″ x 9″, 5 1/2″ x 8 1/2″, and 5″ x 8″.
Tip: The larger the page size, the more words we can fit on a page. The more words on each page, the fewer pages our formatted book will be. The fewer pages in our book, the cheaper it will cost to print it. This results in cheaper “author” copies and means we can either charge less or take a larger royalty.
Tip: Handle paperback books of these different sizes to test the feel of each. Personally, I found the 6″ x 9″ size too floppy, so I went with the next-largest 5 1/2″ x 8 1/2″ size, but this is a “your preference may vary” choice. -
Decide on the Template to Use:
I recommend using an MS Word template, just so the basic formatting settings are already in place. The print-on-demand arm of Amazon, CreateSpace, offers templates for free. The tireless Derek Murphy of CreativIndie offers free MS Word templates as well.
Joel Friedlander sells templates with additional formatting options such as font and spacing already selected and the header and footer setting for front and backmatter already fixed. Joel’s new Pulp template is even designed to maximize the number of words on a page.
Tip: Download the template for the physical size you decided on in Step 1. (If you download the wrong size, the template settings won’t help.)
Tip: If you’re comfortable with MS Word, you’ll easily be able to customize the look of any template. I started with Joel’s Flourish template (image on the left) and modified everything but the page size to make the interior how I wanted it (right). (Note: Newsletter readers might need to visit my post to see the images.)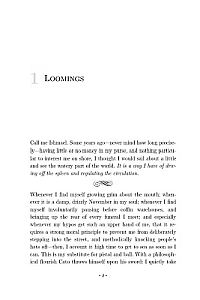
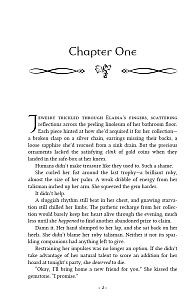
-
Decide on the Font Face and Size:
Click on an MS Word template to open a document with those settings. We may think the font size is too small, the lines are too squished together, or the font face is not readable enough. To make that decision, we probably want to copy a chapter or two of our story into the template document and experiment.
Tip: Readability will usually be our primary goal. Print out a page or two to check for readability of the font itself, the font size, and the line spacing. Settings that increase the number of words per page won’t help if the readability goes down.
Tip: Cut out a printed page to size and insert into a book of the same size to get a hands-on feel for what the settings will look like when printed.
Tip: We’ll usually want to avoid using Times New Roman (that font can give our book a newbie look). We also have to make sure we have the proper licensing rights to use our chosen font. Some fonts that come with MS Word are safe to use with print books, but we’d always want to double check, as the licenses for commercial use could be separate. -
Decide on the Paragraph Settings to Use:
With our sample chapters, we can also try out different paragraph settings. In MS Word, the Paragraph settings determine paragraph indents, widow and orphan control, and hyphenation. Most fiction books will indent every paragraph except the first paragraph of each chapter and scene.
Tip: Widows and orphans are the lonely lines by themselves at the top and bottom of pages when the rest of the paragraph is on the other page. There are two camps of believers in how to handle these. Some hate widows and orphans and work to eliminate them even if pages end up with different numbers of lines per page. Others hate pages that don’t line up and don’t worry about widows and orphans. Decide which camp you fall into and check the appropriate boxes in the Paragraph settings (unless you want to fix them manually (see Step 8)).
Tip: MS Word can automatically hyphenate words. In justified text (even spacing on both sides), some lines might look too spread out if words aren’t hyphenated. However, some hate the look of hyphens, so we again have to decide on which camp we fall into and mark the appropriate checkboxes. -
Decide on the Styles to Use:
A guest post here a couple of years ago from the wonderful Jordan McCollum discussed how to use styles in MS Word, so I won’t cover the information again. However, once we’ve decided on the character and paragraph settings we like, we can set our styles to match.
We might have styles for chapter headings, chapter body, chapter body first paragraphs (with no indent), copyright page, header and footer, frontmatter and backmatter pages, etc.
Tip: We can either create new styles with the settings we want, or we can update the current style of the paragraph to match the current settings. Styles can include however many settings we want as far as font face, font size, tabs, line spacing, italics, centered or justified, hyphenation, etc.
Tip: Select a paragraph with the settings you like and right click. At the bottom of the right-click menu, highlighting Style will allow us to select Update style or Save As a new style. -
Decide on the Margins and Gutter:
Whatever template we use will have certain margin settings already in place. However, we may think those margins are too big or too small and want to change them.
With print books, we need to pay special attention to the gutter and/or inside margin. The gutter is where the pages of a book attach to the spine. As our books don’t open flat, we have to allow for more space on that inside edge of each page.
Tip: CreateSpace requires certain minimum margins. They won’t accept files with less. Use the sample chapters already pasted in to check for the look, readability, white space around headers and footers, etc. Print out another sample page if desired for a double check.
Tip: Within MS Word, we can verify and/or change these settings from Page Layout>Page Setup. (Note: I’m still on MS Word 2007, and the specifics might be different in other versions.) For any changes, ensure that “Apply to” is set to Whole Document unless you’re trying to change the settings of just one section.- From Page Setup>Paper, we can double check the page size.
- From Page Setup>Layout, we can specify different odd and even headers (such as our name on one side and the book title on the other), ensure our chapter openings don’t display headers (that’s a newbie mistake), and set the vertical placement of our headers and footers.
- From Page Setup>Margins, we can set our Multiple Pages to Mirror Margins, change our margins, and adjust the inside margin or the gutter setting to accommodate the spine bend. With Mirror Margins, either the Inside Margin or the Gutter setting can be used to add the necessary space for the spine curve.
Bonus Tip: At this point, we can Save As and select Word Template to save all our modifications. Then in the future, we can click on this template to start new documents for print formatting with these settings. -
Decide on the Special Formatting for Our Book
At this point, we can copy and paste in our whole book. If we’ve done our job right with styles, we can select the body of our book and set it to the style we want. Then we’d just need to make fixes on the exceptions. Exceptions would include chapter headings, scene or chapter first paragraphs, etc.
Tip: Common special formatting touches include chapter heading fonts and images, a dropped capital letter on the first letter of a chapter (Insert>Drop Cap), small caps on the first few words or the first line of each scene, images for scene breaks, and a different font face, size, or margins for special inserts (such as if our story includes text from a newspaper article, handwritten note, etc.).
Tip: Styles can sometimes remove the italics from our story. Compare to the original manuscript to find missing formatting and fix.
Tip: If we include images at chapter openings or scene breaks, ensure they’re saved at the exact size needed at 300DPI and insert each image separately (no copy/paste). -
Decide How Nitpicky We Want to Be
There are countless nitpicky decisions we can make from this point. Some may care about these details, but many won’t. We may also decide that some “rules” no longer apply. Here are a few nitpicky decisions I ran across during my formatting:
- Many book designers state that only newbies would have a chapter starting on the left page. However, in my check of books from multiple traditional publishers in my genre and related genres, I found zero books that used a blank page on the left and forced chapters to start on the right.
Is that “rule” no longer relevant that even traditional publishers are ignoring it? Is it only for hardcovers? Certain genres? I don’t know, but I decided not to skip pages, as I saw no reason to pay for blank pages when I found no evidence they were needed. - If we use small caps on the first line of scenes, we may tweak character spacing or hyphenation to ensure a hyphen doesn’t leave a word half small-capped and half not.
- If the last line of a paragraph contains only a partial word due to hyphenation, we may turn off hyphens for that paragraph or change character spacing to eliminate the short line.
- If the last word of a page is hyphenated to the next page, we may make hyphenation or character spacing adjustments to eliminate that hyphen (so the reader doesn’t have to hold the beginning of a word in their head as they turn the page).
- If we don’t like widows or orphans but want to fix them manually to keep the lines per page as consistent as possible, we may want to tweak character spacing, hyphenation, or paragraph breaks to get the effect we want.
- If the spacing of a paragraph is weird due to justification, we may change character spacing or turn on hyphenation for that one paragraph.
- If scene or chapter breaks fall too close to a page break, we may want to tweak hyphenation, character spacing, or paragraph breaks to fix. For example, I made sure scene breaks fell 2 or more lines from the top or bottom of a page and that the last page of each chapter included at least 4 lines. I don’t mind widows and orphans, but these lonely lines bug me. *smile*
- Many book designers state that only newbies would have a chapter starting on the left page. However, in my check of books from multiple traditional publishers in my genre and related genres, I found zero books that used a blank page on the left and forced chapters to start on the right.
There’s no “one right” answer for many of these decisions. There are several appropriate page sizes, margin sizes, etc. There are probably hundreds of readable book-style fonts. And I’ve seen traditional publishers break every “rule” about chapter starts and widows and orphans.
Many of these choices come down to what we want for our book. Only we can decide how much we care and which way we want to go. Hopefully, this list gives us ideas about our choices so we can decide the right approach for us. *smile*
Ta-da! Save As or Print as a PDF to upload to CreateSpace, and a finished book might be just half a day (and a print cover and the CreateSpace and the shipping delay) away from being in our hands. And as I can tell you with Treasured Claim, boy, does it feel good to hold. *smile*
Would you like to format your own print books? Have you tried it before? Did you think about all these decision steps? Does this list help you know what you need to prepare and do? Do you have any questions for me about print formatting?