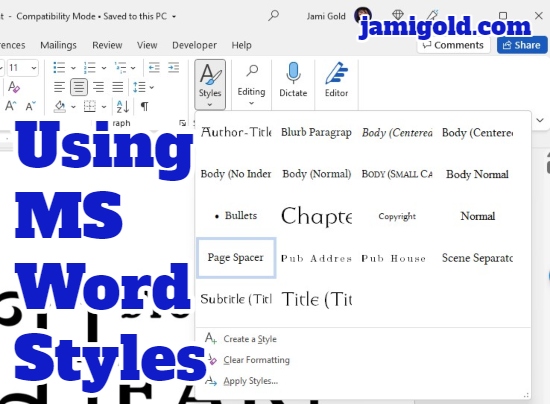Whether we’re a fan of Microsoft or not, most of us will have to deal with MS Word at some point in our manuscript’s life. Even if we use a program like Scrivener (for Windows and Mac) to draft, many editors prefer to work in MS Word for its Track Changes and Commenting features.
I’ve used MS Word since the beginning, so I know its functions fairly well, but I’m nowhere near the MS Word expert Jordan McCollum is. She’s one of the first writers I ever met online, and I don’t gush nearly often enough about the great writing advice on her blog, including several free writing guides.
To celebrate her debut release of I, Spy, Jordan’s here today with a contest and the inside scoop on setting up MS Word default templates with the styles we want for our manuscripts. Please welcome Jordan McCollum!
*****
Creating a Default Template in MS Word
Microsoft Word is often maligned. Sure, it has its limitations, but it also has some really cool capabilities that mean I’ll probably always use Word in some way as I’m writing or editing.
Although it might not have been designed with fiction writing in mind, there are easy ways to make Word a lot more friendly to writers—starting with the template you use.
Fixing the Default Template
The default Word template isn’t exactly the publishing industry standard. But instead of “fixing” the settings every time you begin a new document, you can set manuscript formatting to be the standard for all your documents.
First, you need to open the default template, Normal.dotm. This might be a bit hard to find. Mine was buried pretty deep under my user folder, and I had to search my computer to find it.
If you’re opening Normal.dotm through Word, you might have to select the right file type:

You can be sure you’re editing the right file when Normal or Normal.dotm is on the Word title bar.
![]()
Now you can set up your document template to more standard manuscript format. Word seems to have figured out that we don’t really need 1.25″ margins some time in the 2000s, but if your margins need adjusting, those are under Page Layout. Most of the settings that you need for a standard manuscript will be on the Home ribbon.

Here you can set the font and line spacing. I generally go a little farther than this, fine tuning the Paragraph settings.
In general, there’s no reason to use any extra space between paragraphs, so you’ll set that to 0. You can set an automatic first line indent if desired here.
The second tab in the Paragraph menu also has an important setting for manuscript formatting: Widows/Orphans. If you’ve ever had a paragraph jump from one page to another as it got longer or shorter, that’s widows & orphans in effect. It’s trying to make sure you don’t have one or two lines of a paragraph on a single page. Frankly, that’s a waste of space in a standard manuscript. It’s a carryover from typesetting, but even there it’s becoming deprecated.
Working with Styles
Styles can be the bane of the Word user’s existence—but let’s face it: they have very little to do with standard manuscript writing. Most of the time, you’ll be set with two or three styles for a document.
We’ve just finished making adjustments to the “Normal” paragraph style. Personally, I use only one other style, for my chapter headers. To set this up, we can create a new style from the Styles group on the Home ribbon.

When you open the Styles menu, the first button on the bottom row creates a new style.
In the Create a new style from formatting dialog box, you can control the settings of the style. First you’ll want to give it a name. Make sure that it’s followed by a Normal style paragraph.
Below that dialog, you’ll see more settings, like line spacing and font. You can set those basic settings there.
Make sure you check the box by Add to Quick Styles, as well as the radio button next to “New documents based on this template.”
If you want to get a bit fancier, you can fine tune those controls and many others by clicking the Format button. This will bring up the Font and Paragraph boxes we’ve already seen from setting the Normal paragraph style.

A chapter heading is one time we definitely want some extra space around a paragraph, probably both before and after. So here you can set your chapter headings to be a certain distance away from the top of the page, and the text that follows. You can also set colors, fonts, sizes, alignment and more from these dialogs. You can even set it to automatically All Caps your chapter headings (though note that this is “faux” all caps: if you type “Chapter 7,” it will show up CHAPTER 7, but a Match case search for “CHAPTER 7” wouldn’t find that occurrence).
Click OK until you’re back at your manuscript.
Then, when you’re typing your book, highlight the chapter head, or simply place your cursor in the chapter head and click on the Chapter head button on the Quick Style group.

You can do the same to set a style for part/book divider pages or a title page.
Be sure to click save on Normal.dotm!
Typesetting with Word
Word wasn’t really designed to typeset a novel, but you can get pretty good results by using the Styles menu above.
My quick tips for typesetting:
- Look at other books to figure out what kind of margins/spacing you like. 32 lines per page? 12 words per line? Half an inch top & bottom? What are you most comfortable with?
- Set up your page and margins.
- Experiment with your specific font, but a good place to start is 11 pts, with line spacing at 15 pts. You can adjust the font size to help with words per line, and the line spacing to help with lines per page.
- Use Styles again to fancify your work. Style one chapter head how you like, then right click on Chapter head in the Quick Styles menu to select all the instances of the style, then make the changes there as well.
- Use section breaks, especially in the front matter of the book. Be sure that the sections aren’t linked to the previous section so your headers or footers will only show up in the main portion of your book.
When changing styles from the style menu, be sure not to click the radio button next to “New documents based on this template,” since that will change your Normal.dotm file to that setting. Instead, be sure to save the document as a template (in addition to saving the story itself) so you can reuse the basic template later if you have to.
My biggest reason not to switch away from Word entirely are some of the really cool tricks you can do with macros, bits of code you can use to automate repetitive actions. My favorite is one I wrote, which extracts every sentence with a given search term and pastes it into another document for easy side-by-side comparison.
Word can be tamed, and it’s worth it!
*****
 An award-winning author, Jordan McCollum can’t resist a story where good defeats evil and true love conquers all. In her day job, she coerces people to do things they don’t want to, elicits information and generally manipulates the people she loves most—she’s a mom.
An award-winning author, Jordan McCollum can’t resist a story where good defeats evil and true love conquers all. In her day job, she coerces people to do things they don’t want to, elicits information and generally manipulates the people she loves most—she’s a mom.
Jordan holds a degree in American Studies and Linguistics from Brigham Young University. When she catches a spare minute, her hobbies include reading, knitting and music. She lives with her husband and four children in Utah. Her first novel, I, Spy debuted June 5!
*****
 Canada is probably the last place you’d expect to find an American spy. But even idyllic Ottawa has its deadly secrets—and so does CIA operative Talia Reynolds. She can climb through ventilation shafts, blend in at the occasional diplomatic function, even scale buildings (small ones). But there’s one thing she can’t do: tell her aerospace engineer boyfriend Danny about her Top Secret occupation.
Canada is probably the last place you’d expect to find an American spy. But even idyllic Ottawa has its deadly secrets—and so does CIA operative Talia Reynolds. She can climb through ventilation shafts, blend in at the occasional diplomatic function, even scale buildings (small ones). But there’s one thing she can’t do: tell her aerospace engineer boyfriend Danny about her Top Secret occupation.
It worked for a year, keeping Danny in the dark, keeping him away from danger, keeping her secrets. And then Talia finally catches a hot case: Fyodor Timofeyev. Russian. Aerospace executive. Possible spy?
She can make this work, too—until Danny needs her at the same time her country does. And when Fyodor targets Danny? Suddenly her schedule isn’t the only thing suffering. Now to save her secrets and her country, Talia must sacrifice the man she loves.
*****

The clue!
As part of the debut of I, Spy, Jordan is hosting a contest to figure out the song that inspired the story. Collect clues at each blog stop and use your spy skills to piece together the clues to win a $25 Amazon gift card! How to enter.
The clue for this stop is:
The freebie!
Thanks for participating in this launch tour! As a free gift this week, Jordan is giving out free copies of Mr. Nice Spy, an I, Spy prequel novella. Simply go to http://JordanMcCollum.com/store/. You can also get 40% off I, Spy! (Both are also available at Amazon and Kobo.)
*****
Thank you, Jordan! As I was copying this post into WordPress, I was following along with the instructions, and I now have a Chapter Heading style in my default template. Ta-da!
I hope everyone noticed your link explaining how to set up macros for complex editing. I’m still agog over all that information. I also hope Alias TV show fans pick up your debut release, with its Sydney Bristow-style thrills, adventure, and romance. *smile*
Do you use MS Word? What do you love or hate about it? Have you set up a default template or styles before? Do you have other tips for using templates or styles? Do you have any questions for Jordan?